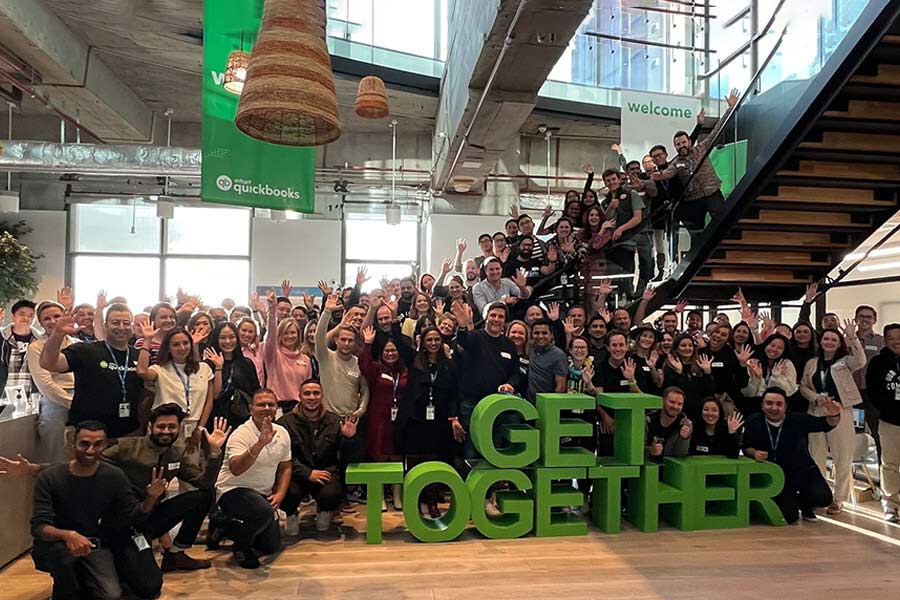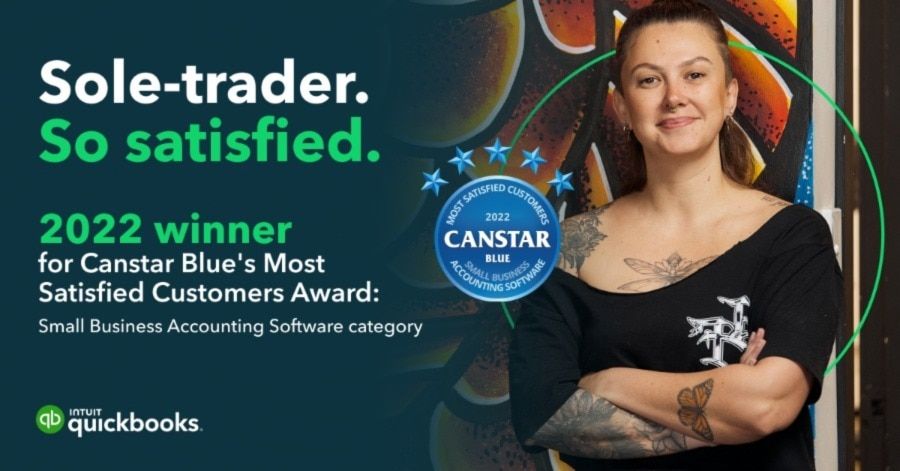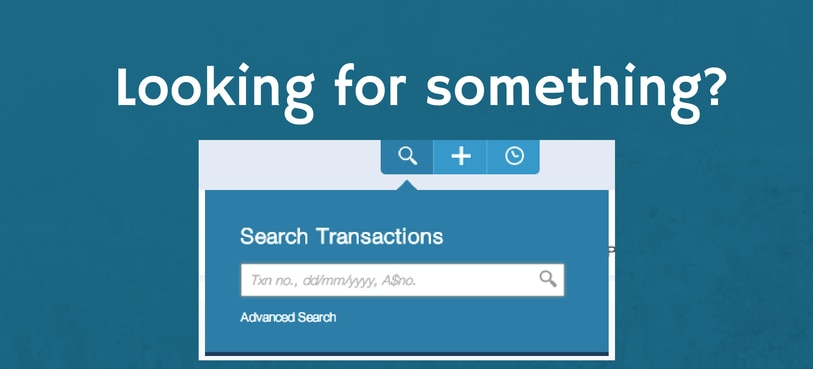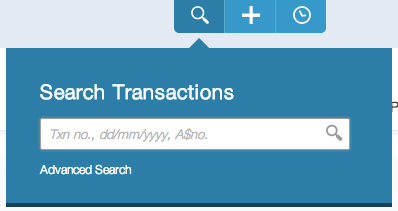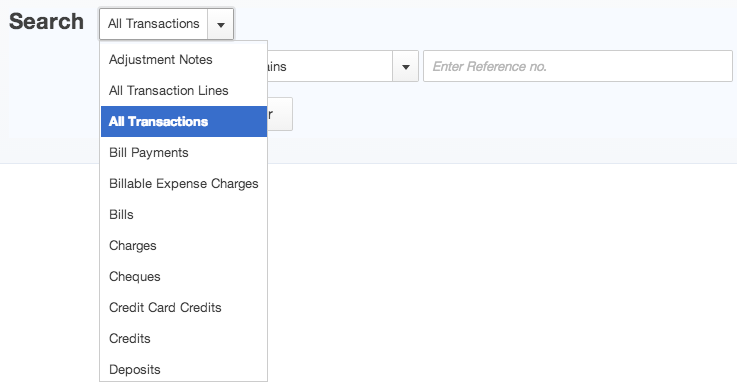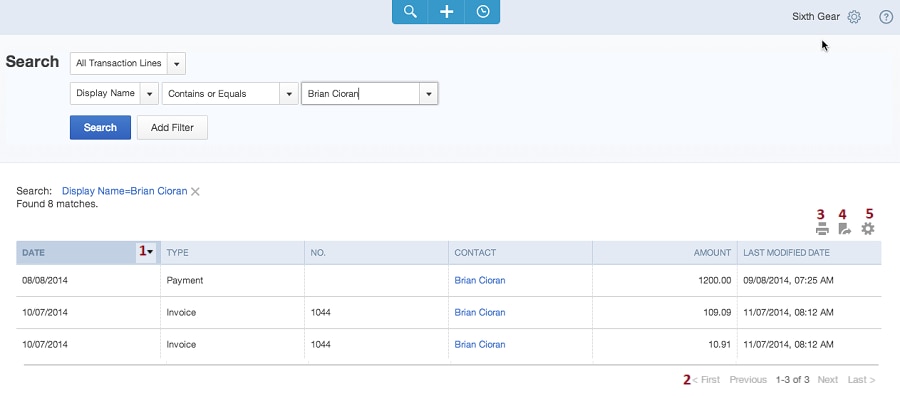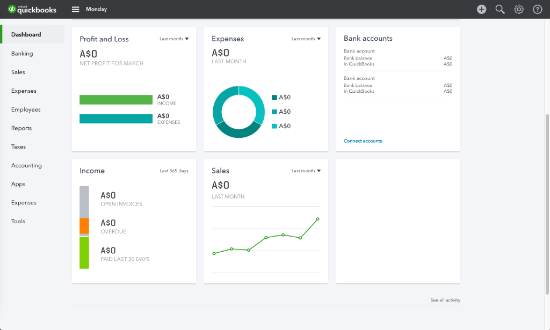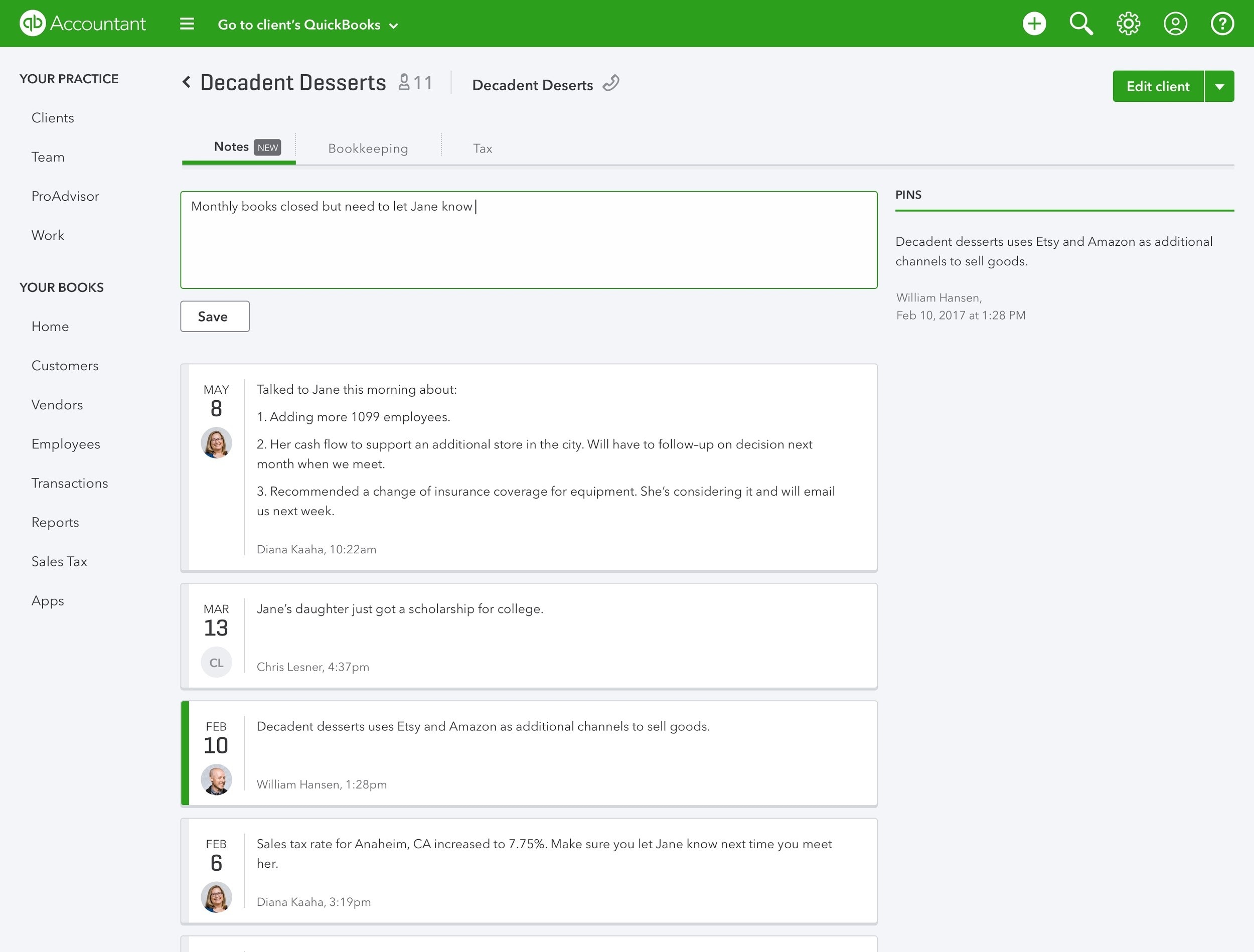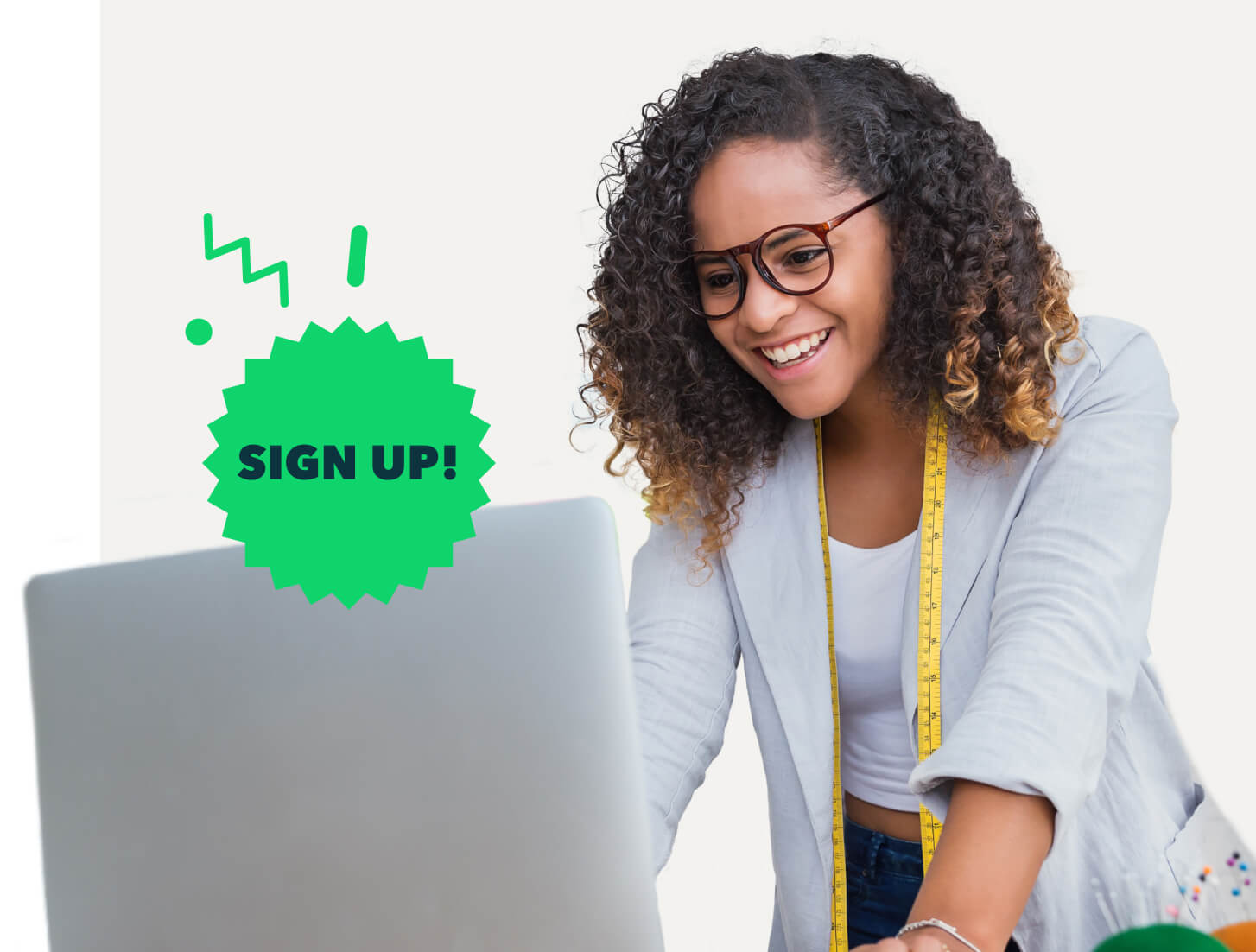The Basic search allows you to find transaction(s) quickly using a single piece of criteria. If there is only one search result, the transaction is “opened” in the appropriate page. If more than one result is returned, then the results are displayed on the Advanced Search page, where further critiquing to the search criteria can be completed.
The following three types of searches can be executed as part of the Basic Search:
- Transaction Date Basic Search: If the search value is in date format, then transactions that have dates equal (=) to the value are returned. For example, in Australia, dd/mm/yyyy (25/12/2013) or d/m/yy (2/1/14)
- Transaction Amount Basic Search: If the search value starts with the currency symbol or contains a decimal point “.”, then transactions that have amounts equal (=) to the value are returned. For example, in Australia, $## ($100) or ##.# (100.00 or 100.)
- Transaction/Reference Number Basic Search: For any other basic search value, then transactions that have Transaction/Reference containing (~) the value are returned. For example: 1001, 100-1, inv-001
Need something more advanced? We got you.
Advanced Search:
For the times you need a more detailed search we have built an Advanced Search, accessible from the Basic Search box via a link below the search box. The Advanced Search can be completed across “All Transactionsâ€, “All Transaction Lines†or a specific transaction type based on your role and QuickBooks version.