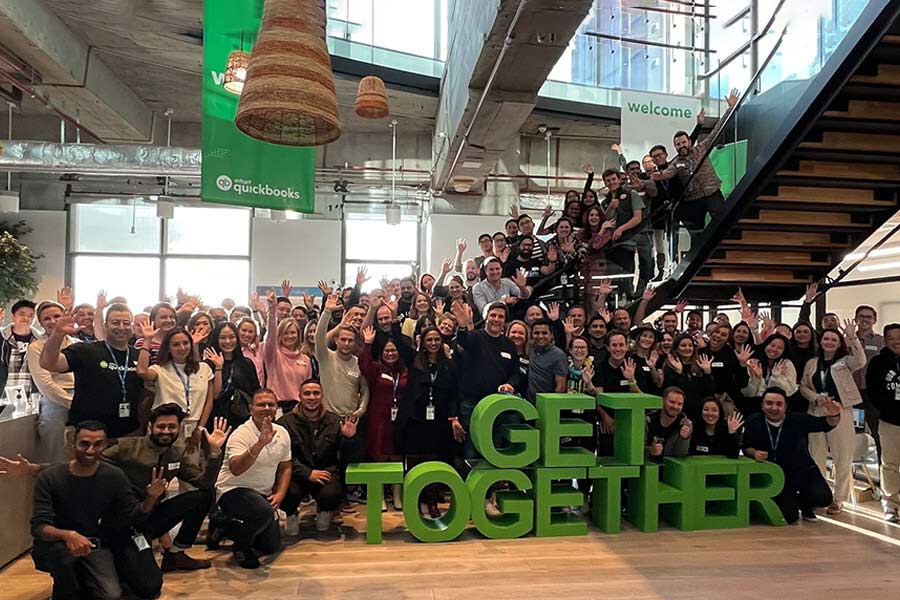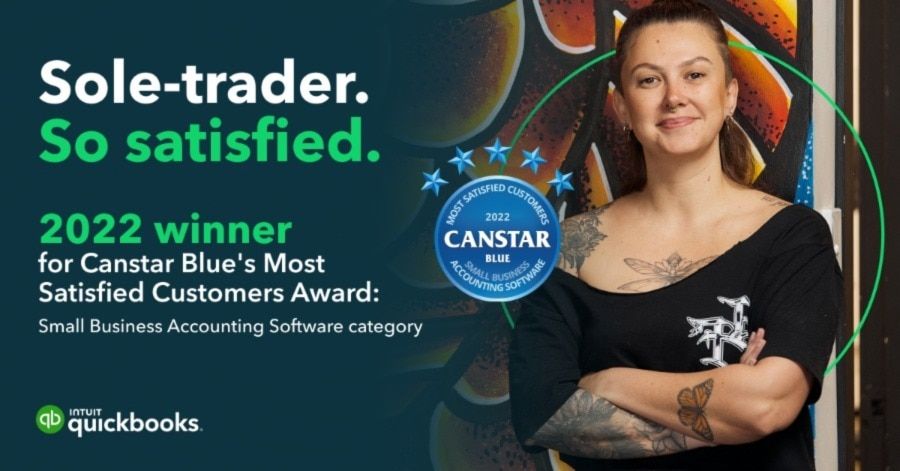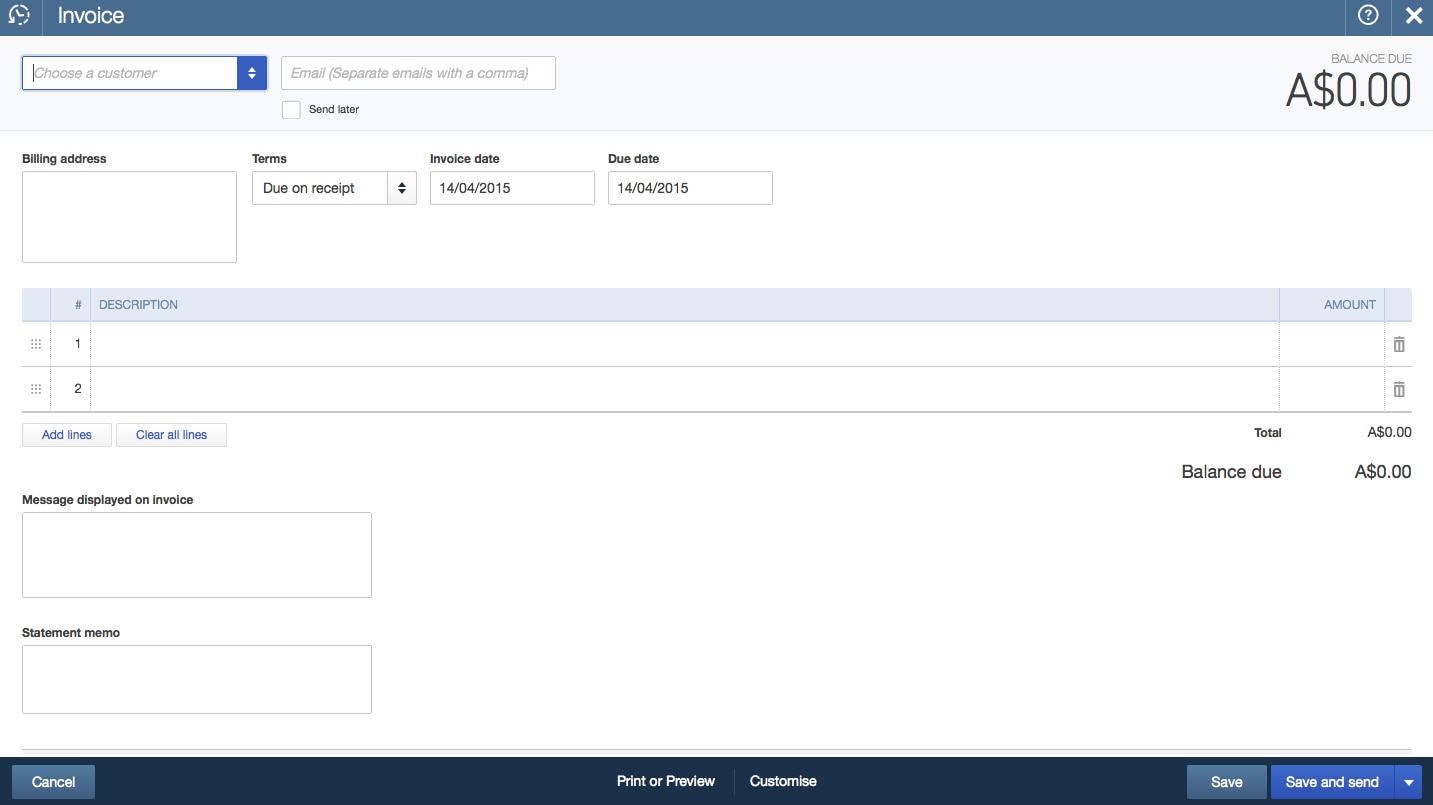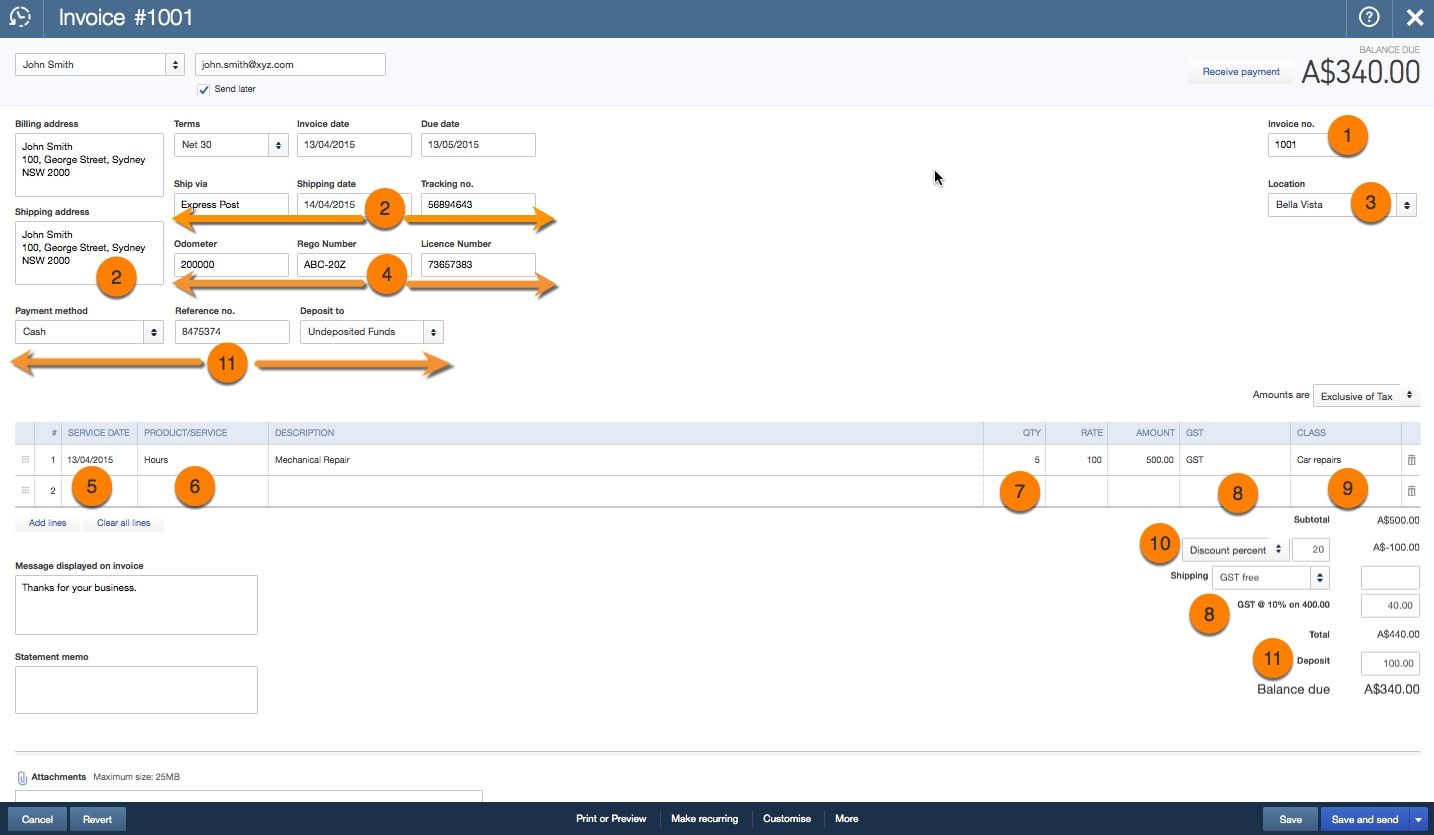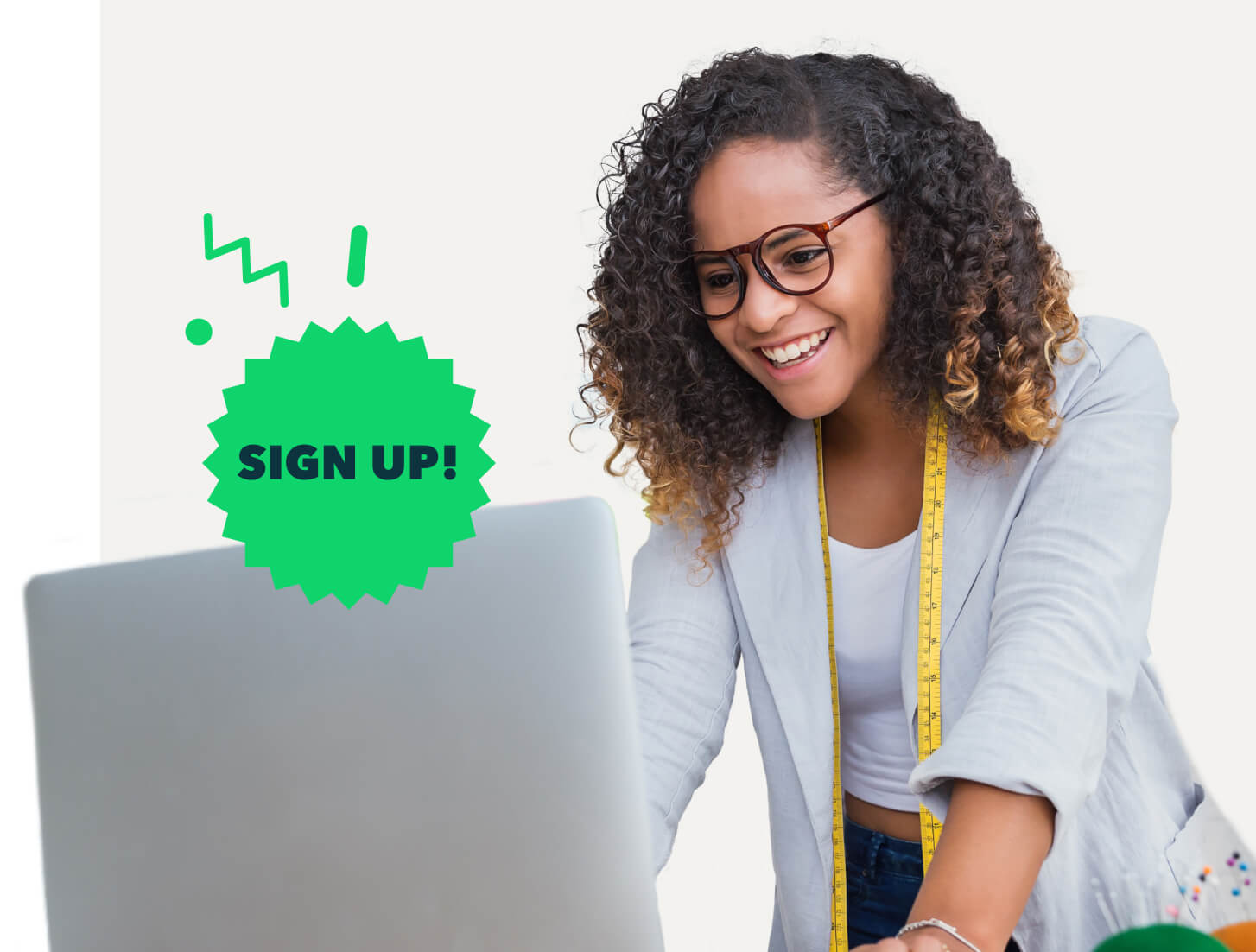Some of you are happy with invoices being plain and simple. But there are also those who like to have a few more options.
So here’s a guide to every data field you can add to a QuickBooks Online invoice, so you can customise it best for what your business needs!
To bring up the invoice form, click Create (+) > Invoice.
Plain invoice
Here is the simplest, most bare bones, plain cheese, QuickBooks Online invoice: