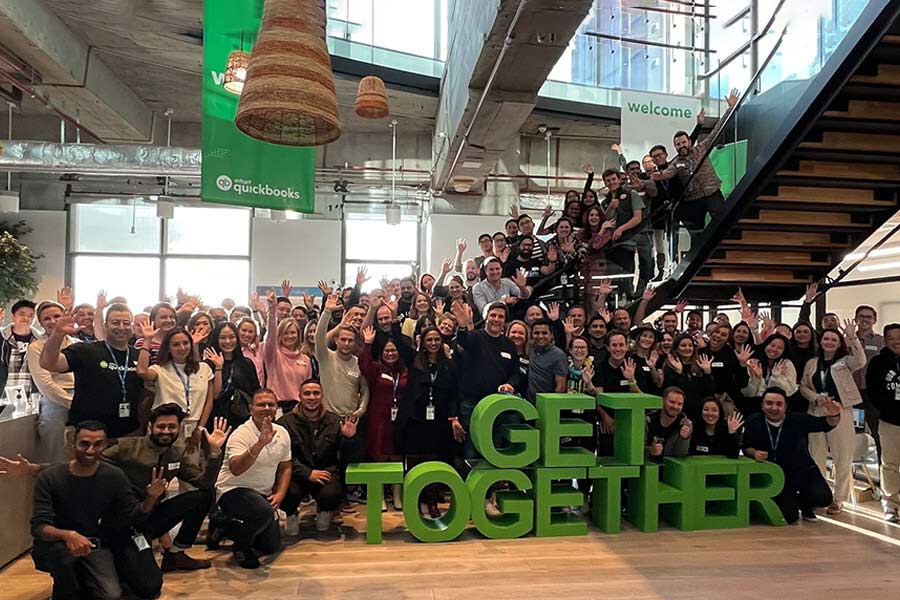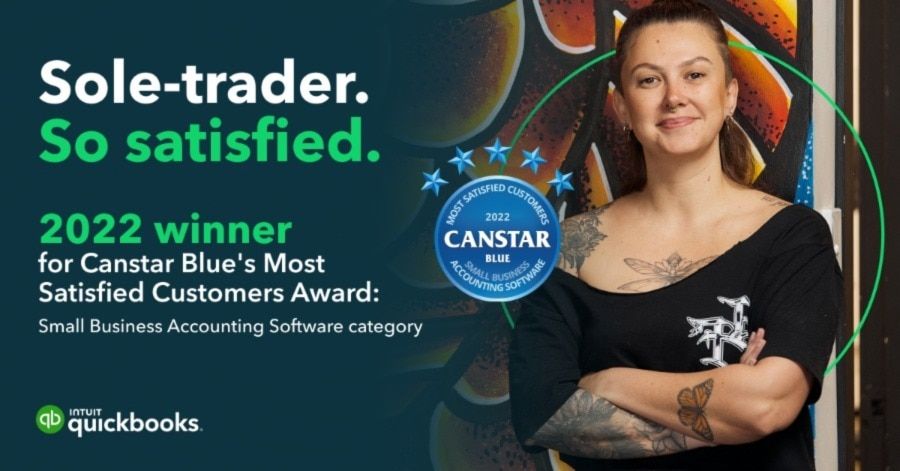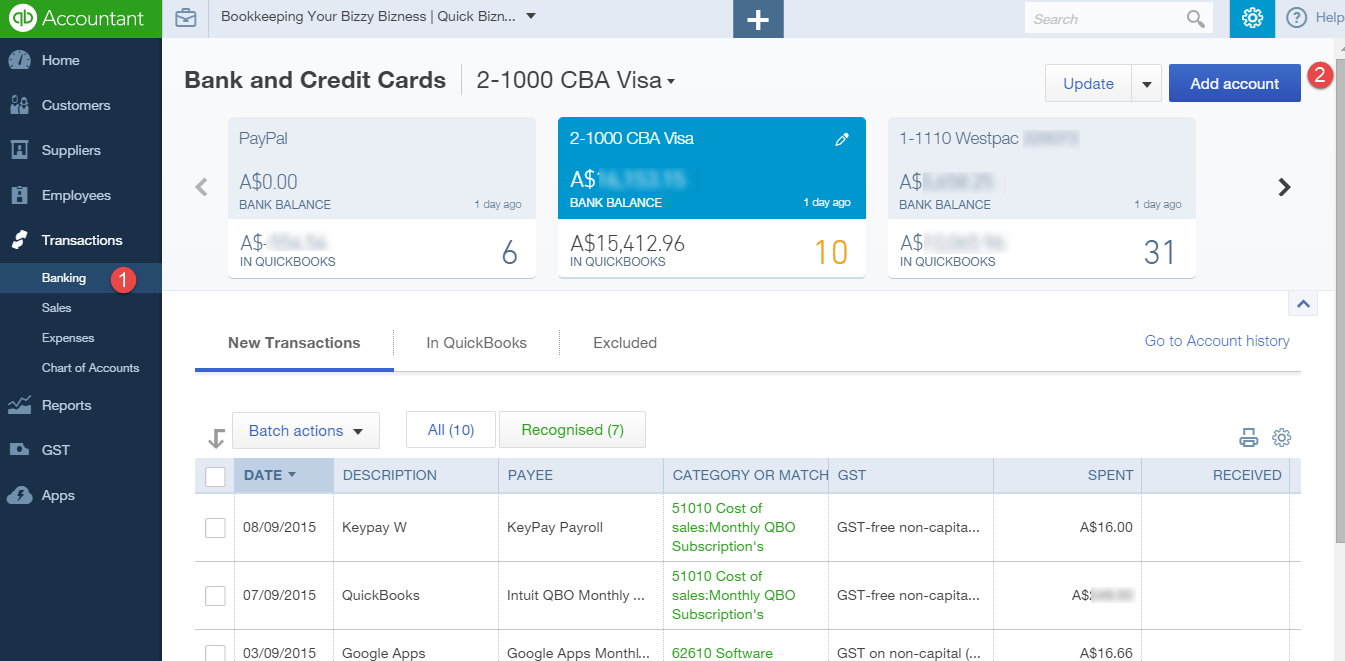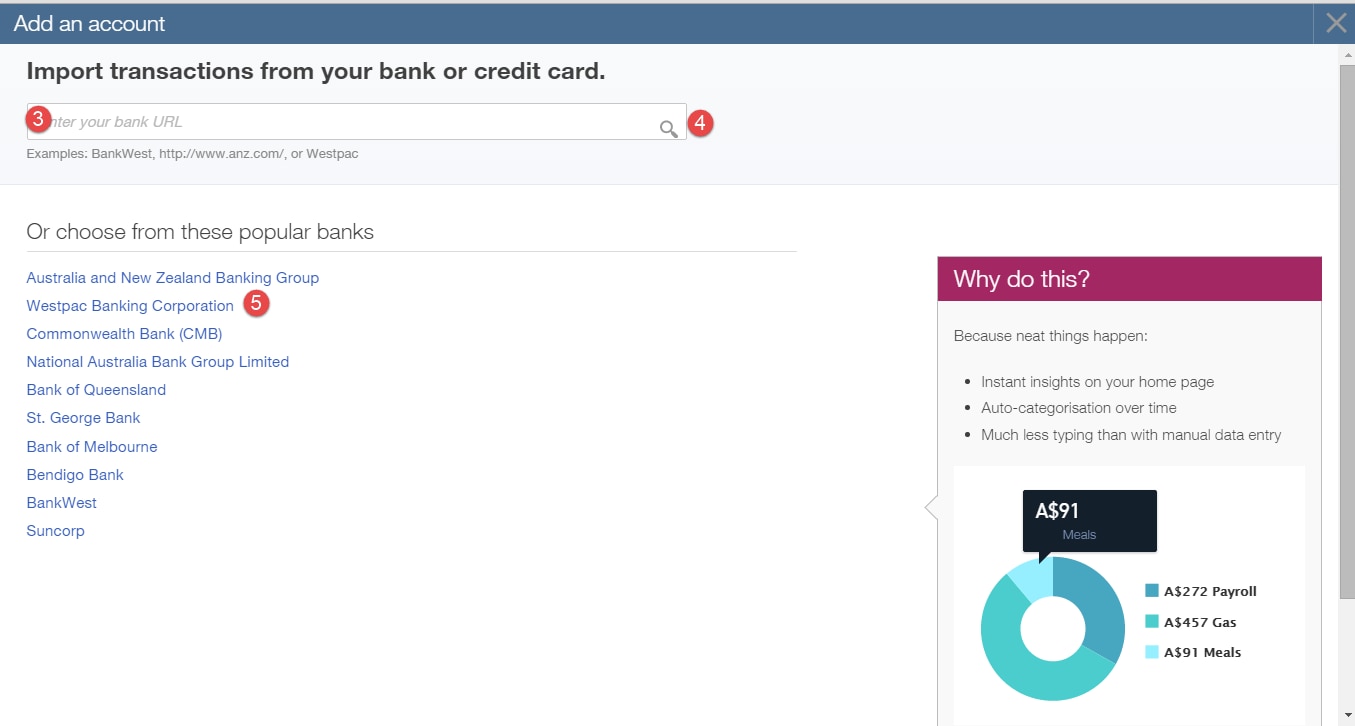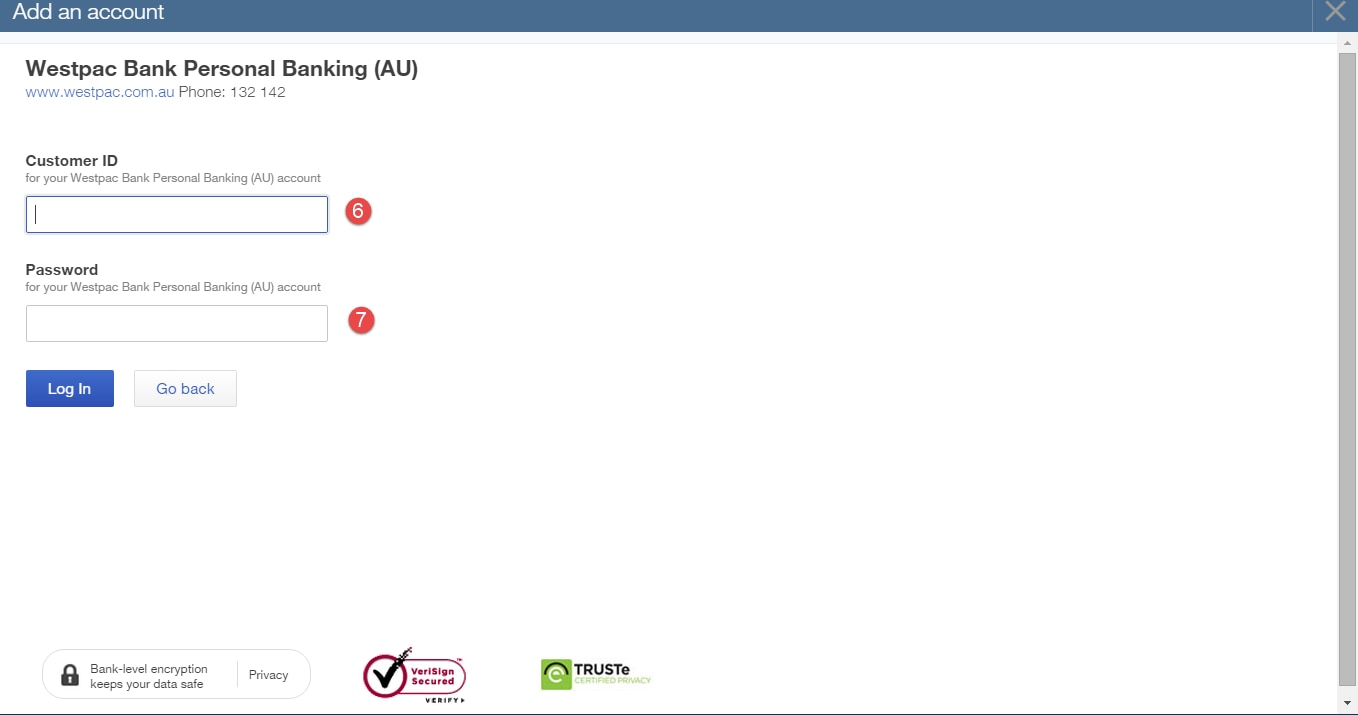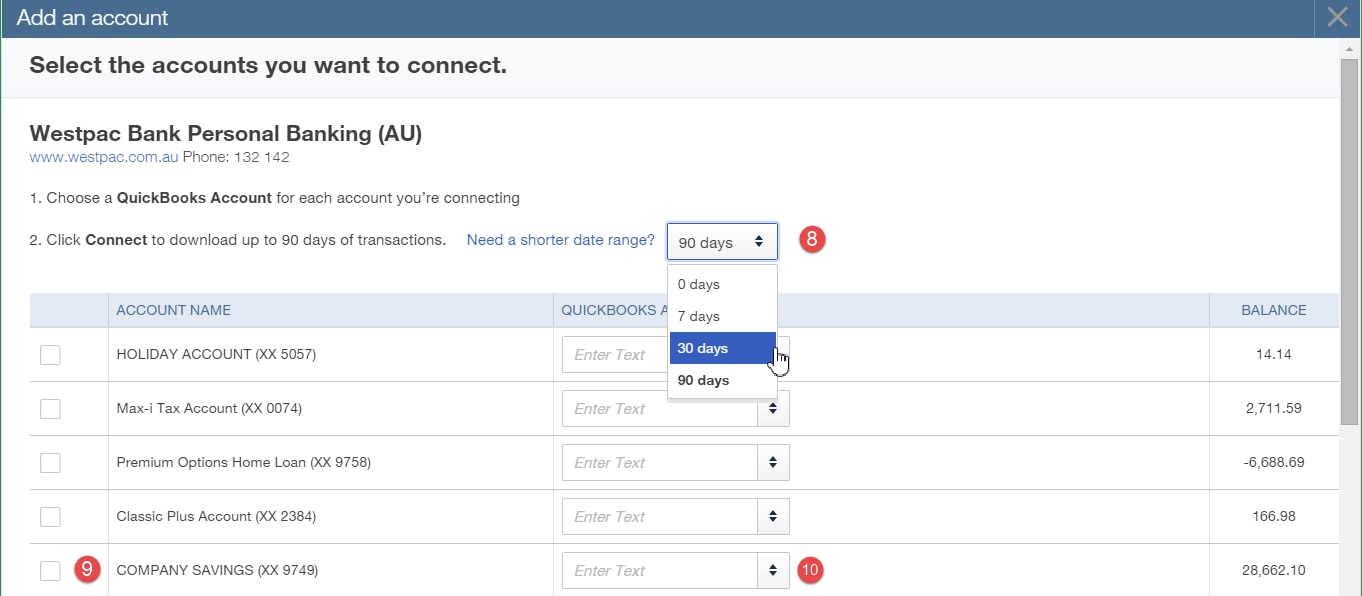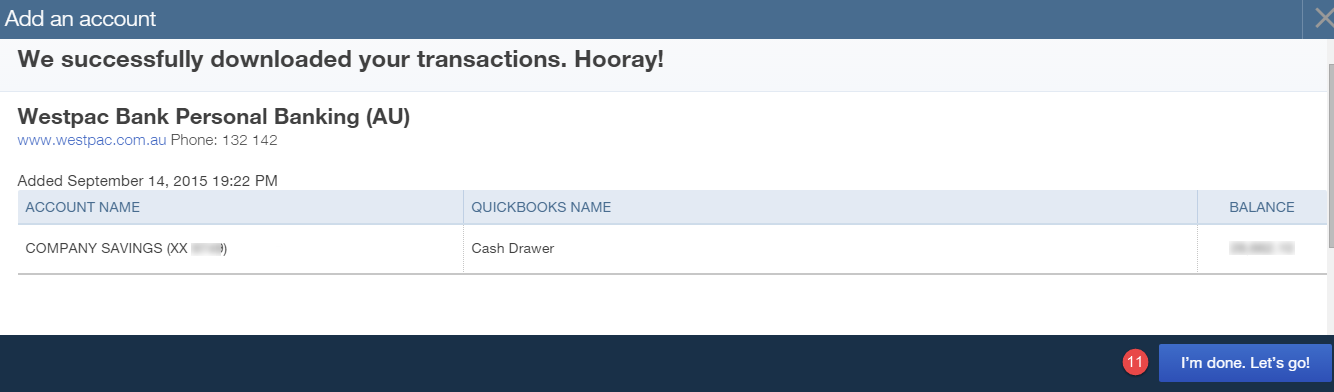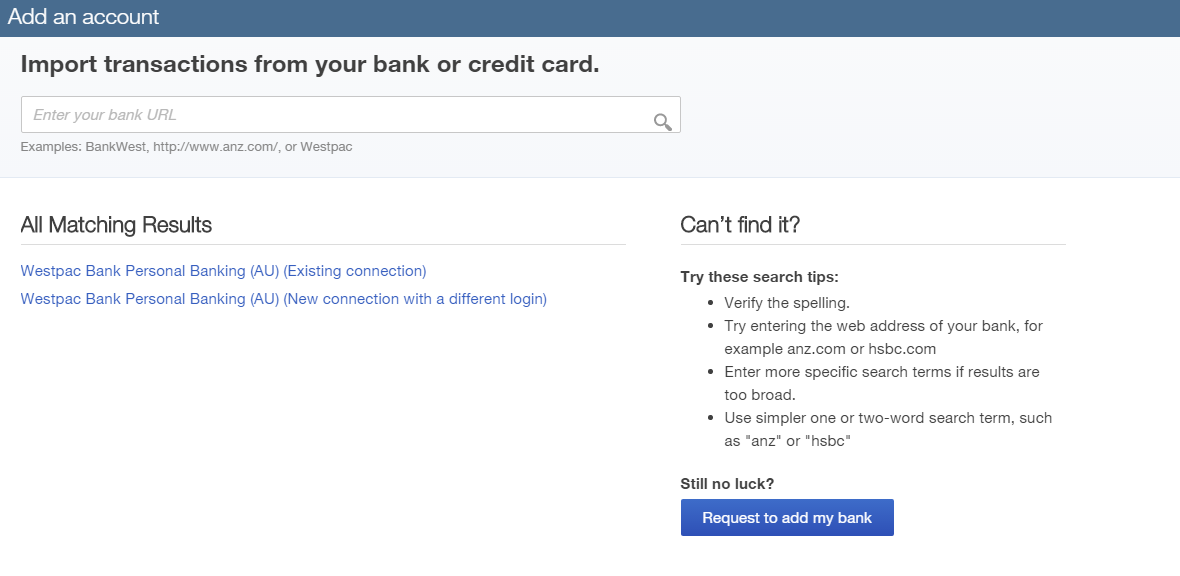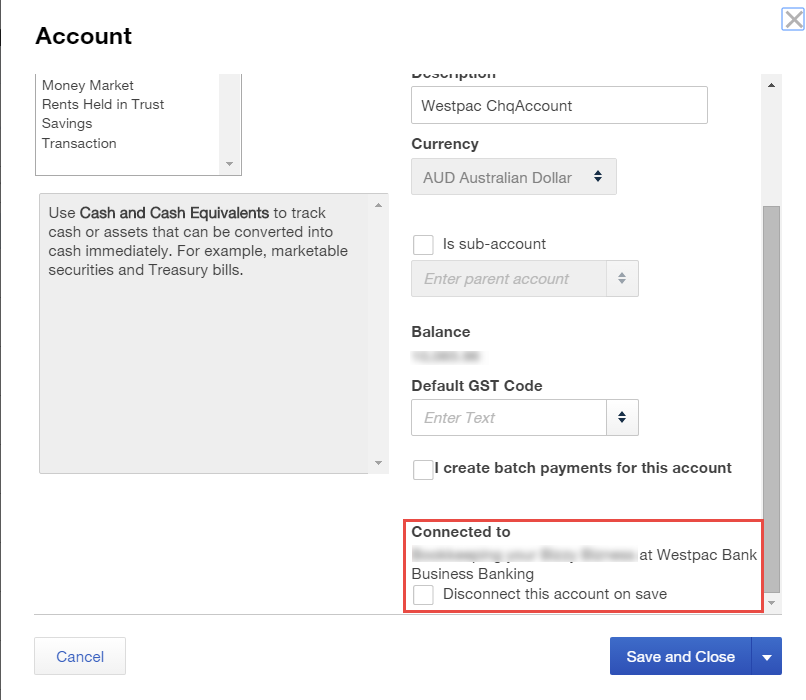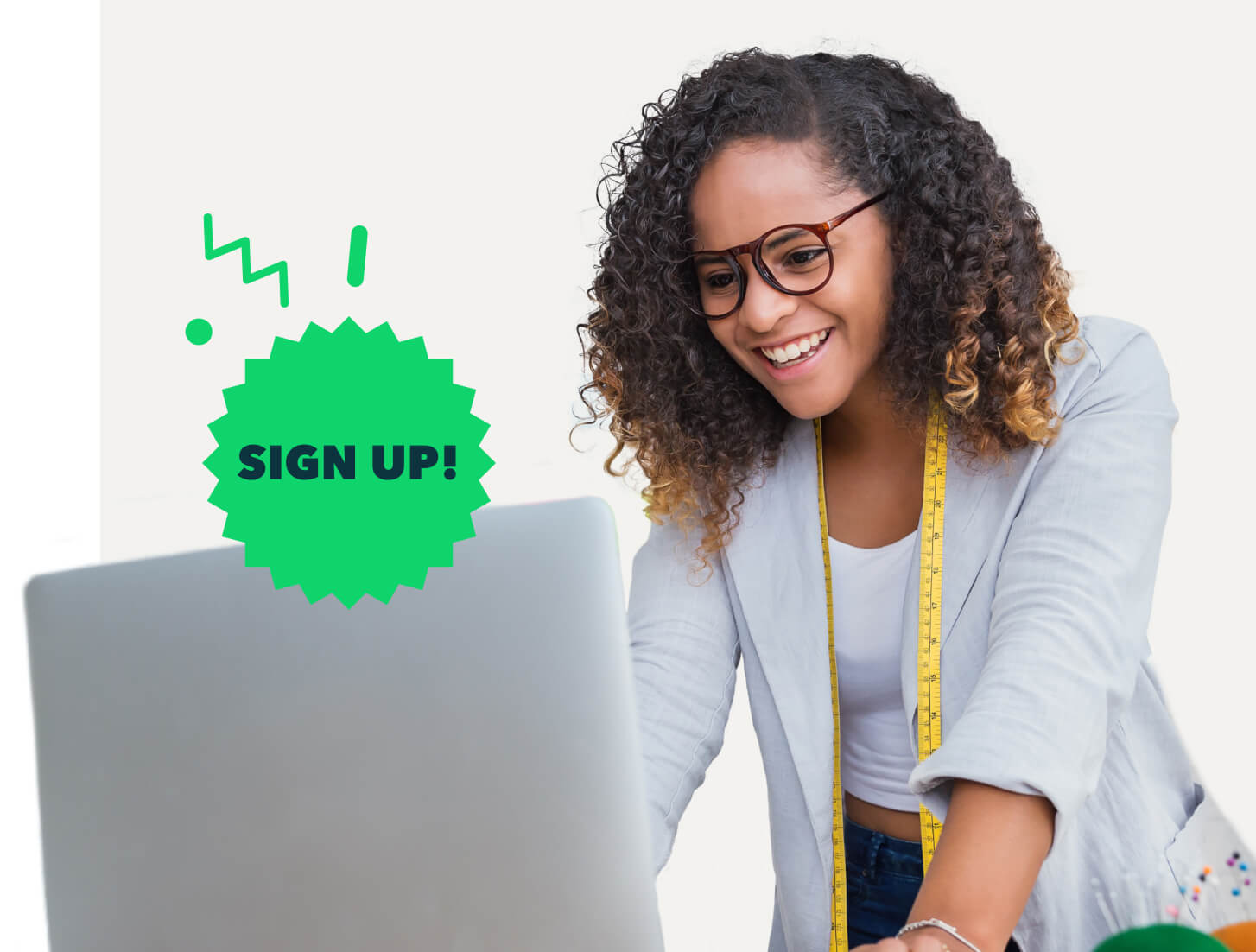Note: We can’t tell you if or when a bank may be added to our list because this is a decision between Intuit and the financial institution. You will be contacted if the bank decides to become part of our supported financial institutions.
Common Errors When Connecting an Account
If you are trying to connect your bank or credit card account in QuickBooks Online Banking and receive the error 103 or 107, it is possible that you have selected the wrong financial institution from the list when multiple results are displayed. Try connecting again using the steps below:
- Go to Transactions > Banking
- Click Add account
- In the search field, enter the full name of the bank you are trying to connect to or enter the bank’s URL. For example: http://www.westpac.com.au
- If multiple results are displayed, click on the bank name in the list
- On the next screen, verify that the URL for the bank that is displayed under the name is the correct URL that you use when signing into your online banking account. If not, click Go back and select the next name in the list. Repeat this process until you find the correct URL listed under the bank name
- Enter your user ID and password
- Click Log In
Changing the QuickBooks Online Account or Switching the Bank Connection
If you’ve connected the wrong account to online banking, you can change the QuickBooks Online details. Please note that disconnecting the account won’t automatically remove the previously accepted transactions from the register, and when you reconnect to the correct account only the last 90 days of data will download.
If you have transactions downloaded into the wrong account from earlier than the 90 days, we suggest you edit them and switch them to the correct bank or credit card account (register) before performing a “mass-undo”.
To switch to the correct account of the transaction:
- Choose Transactions > Chart of Accounts
- Click Account History in the row of the account with the unwanted transactions
- Click to highlight the unwanted transaction and then click Edit
- Change the bank account in the bank field to the correct QuickBooks Online Account
- Click Save
- Repeat this procedure for each transaction
If you have accepted transactions to the wrong register and the transactions are within 90 days, you can undo them:
- Choose Transactions > Banking
- Select the account you wish to undo and click In QuickBooks (middle tab)
- Click the check box at the top left above the transactions to mark all transactions
- Under batch actions, select Undo selected
The Undo tool won’t un-add or un-match any transactions that have been edited or the opening balance equity transaction on the register. To remove these transactions:
- Choose Transactions > Chart of Account
- In the row of the account with the unwanted transactions, click Account History
- Click to highlight the unwanted transaction and then click Delete
- Click Yes to confirm
- You’ll need to repeat this procedure for each transaction. There’s no mass undo option when deleting from the register
- Disconnect the account
- Reconnect to the correct QuickBooks Online account
- From the Chart of Accounts, select the bank account required to be disconnect from the drop-down menu. Click Edit and uncheck the box Disconnect this account on Save. This will disconnect all connections to the bank