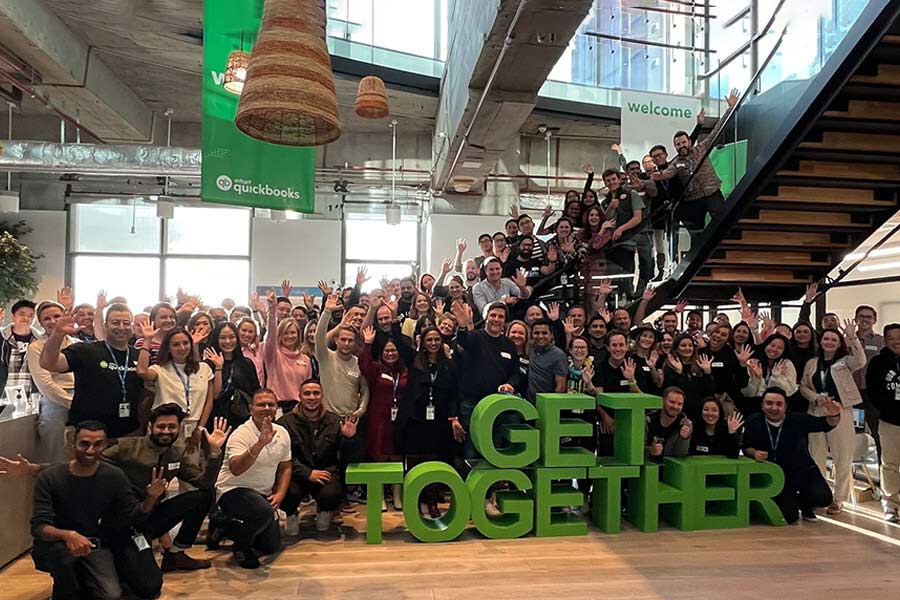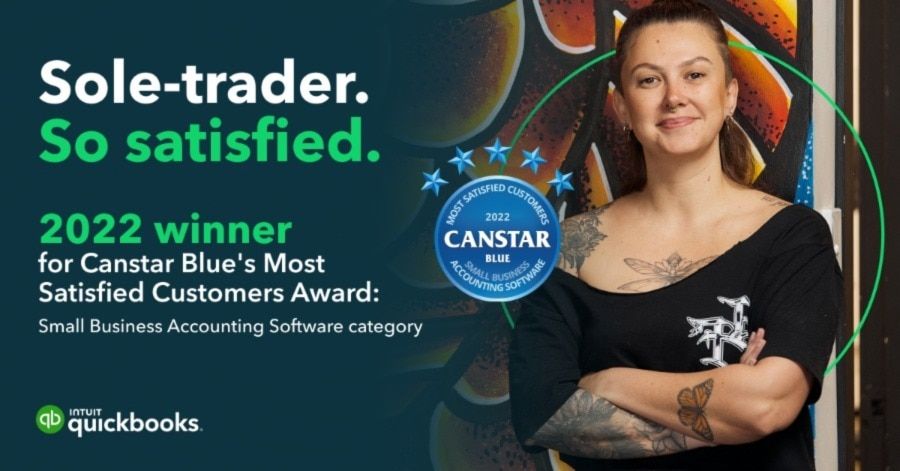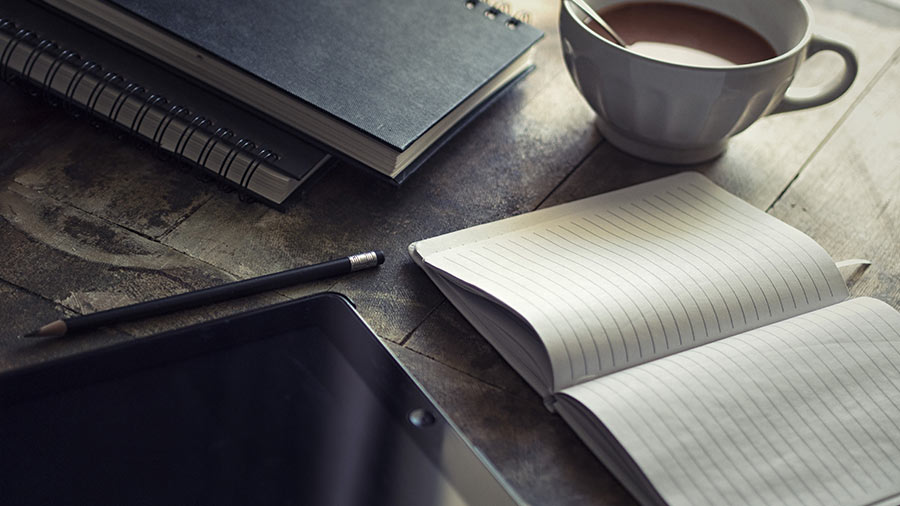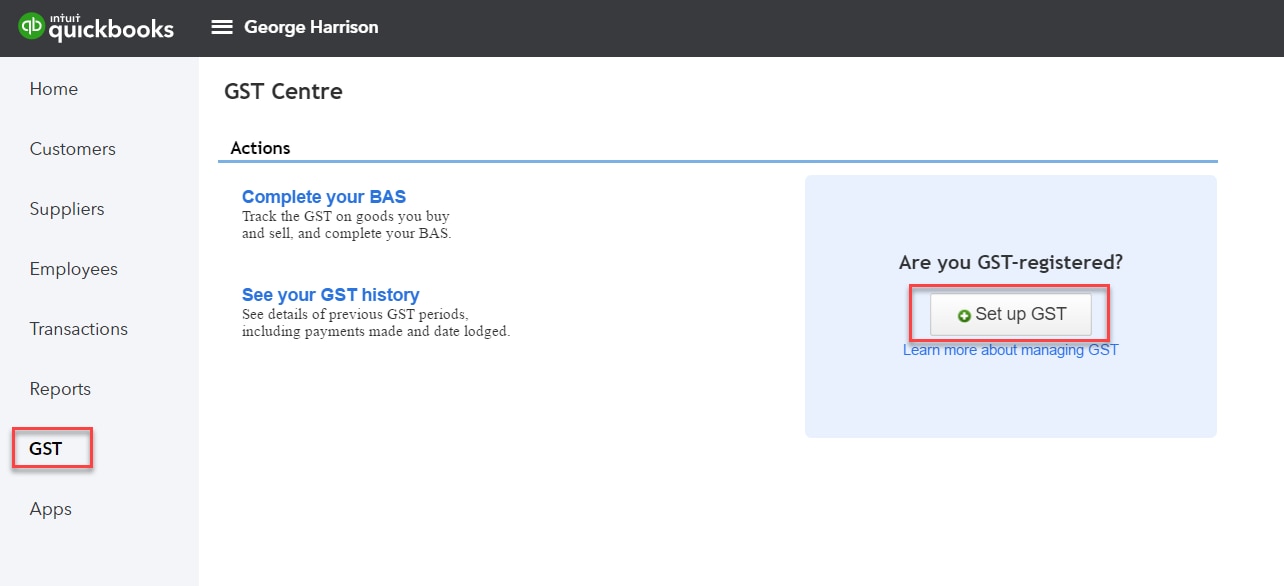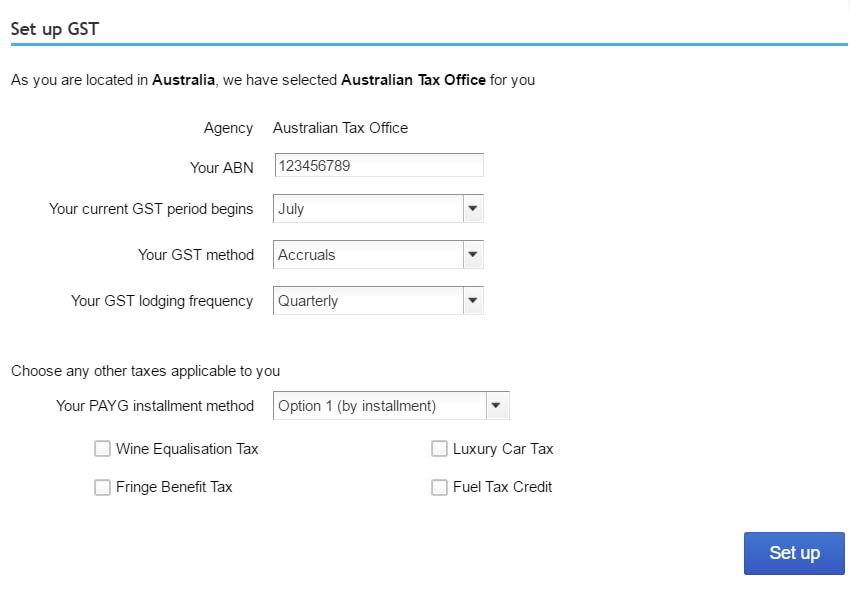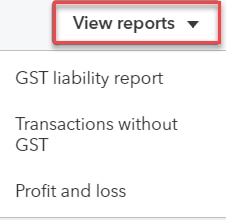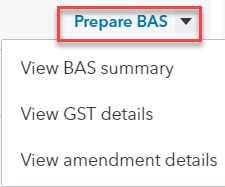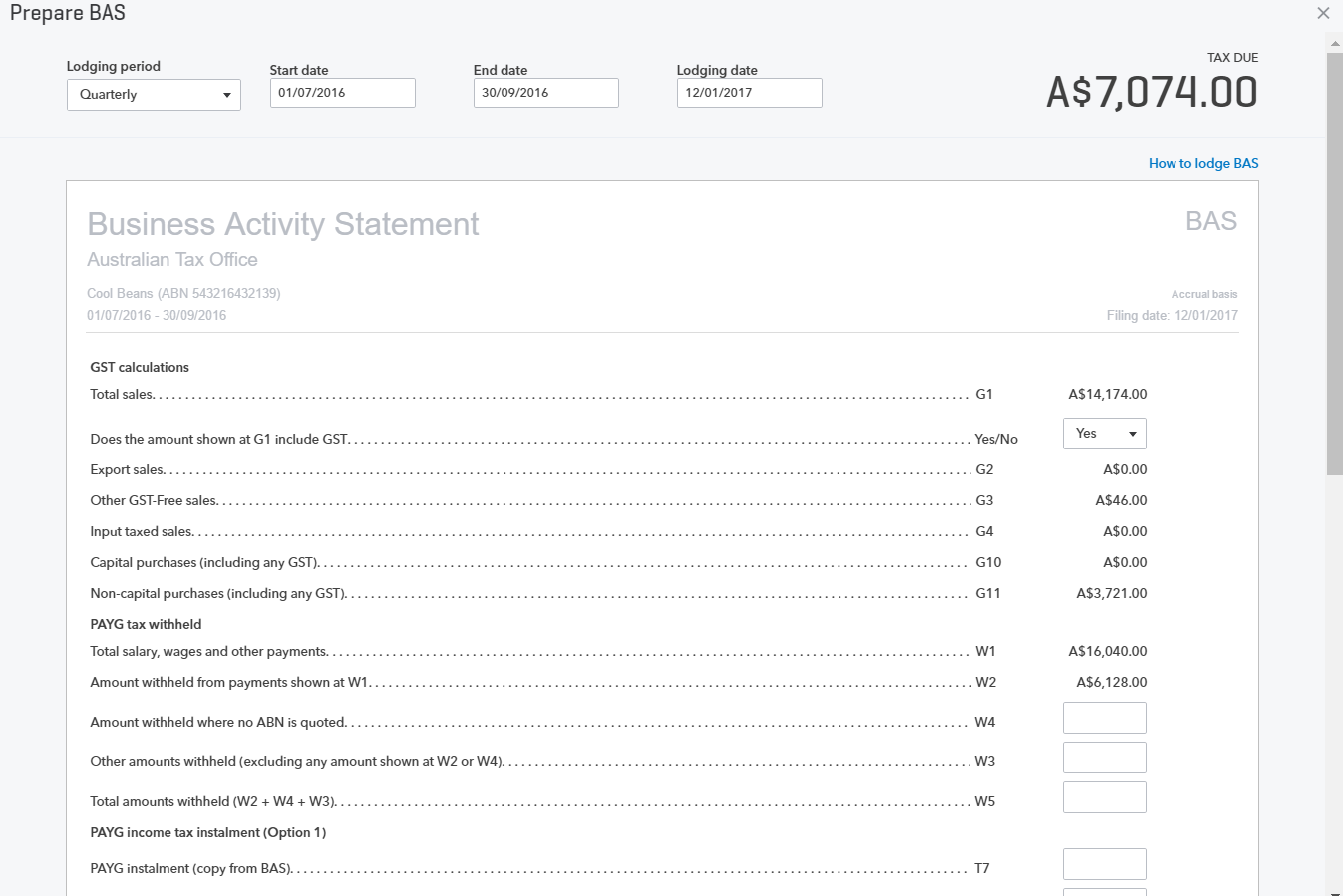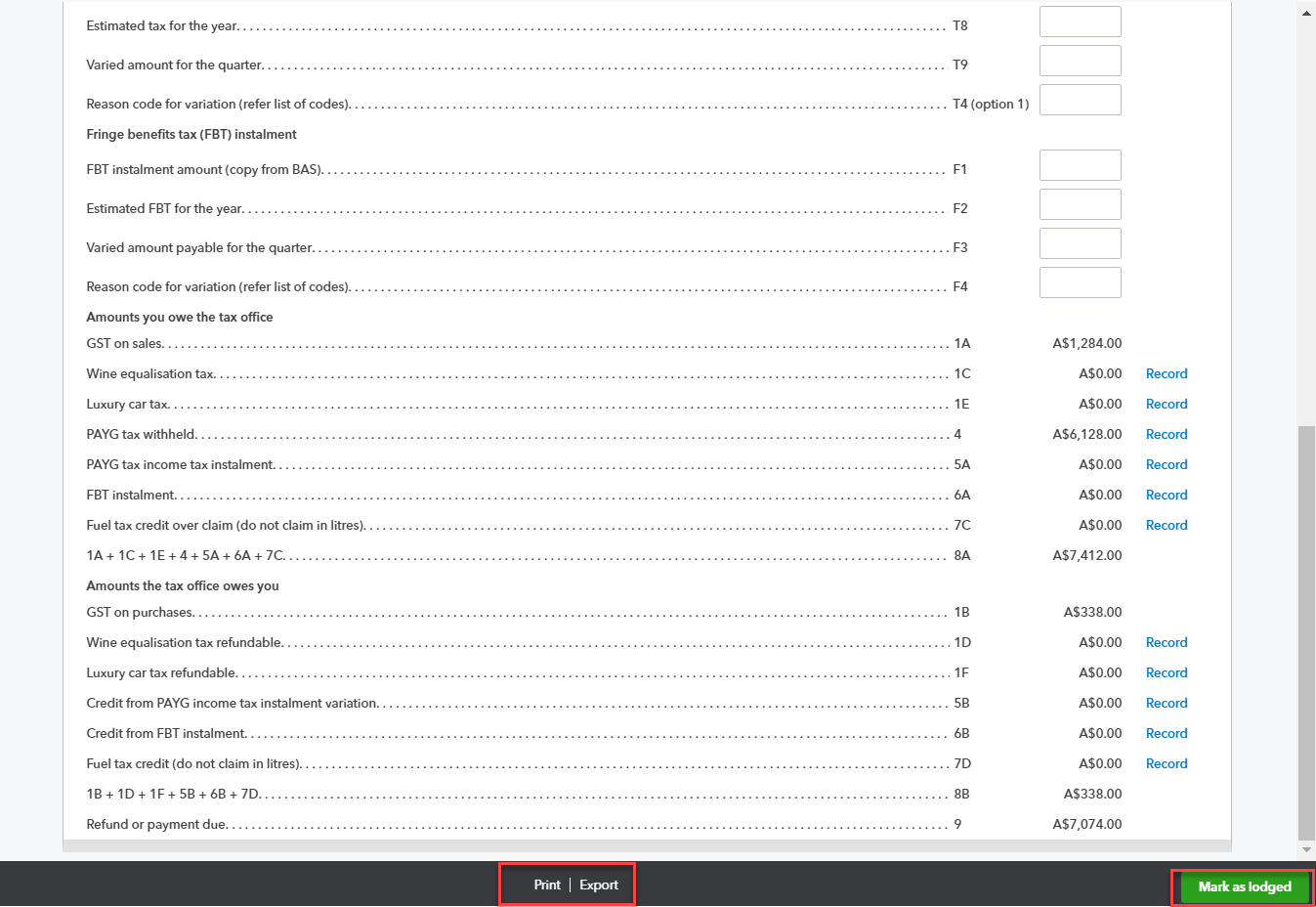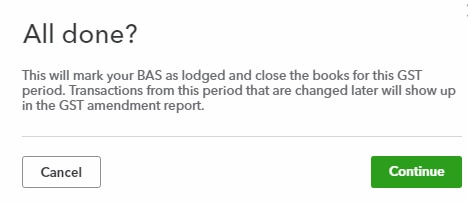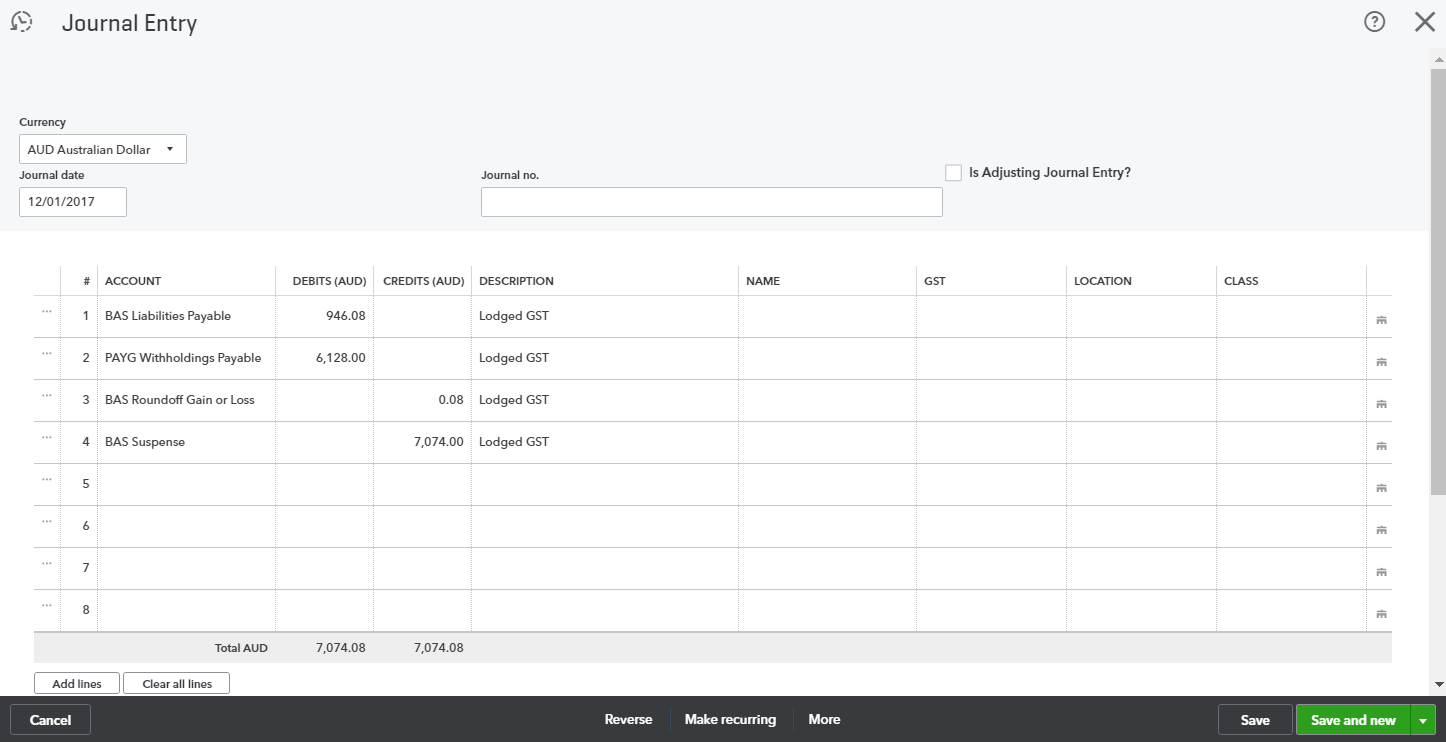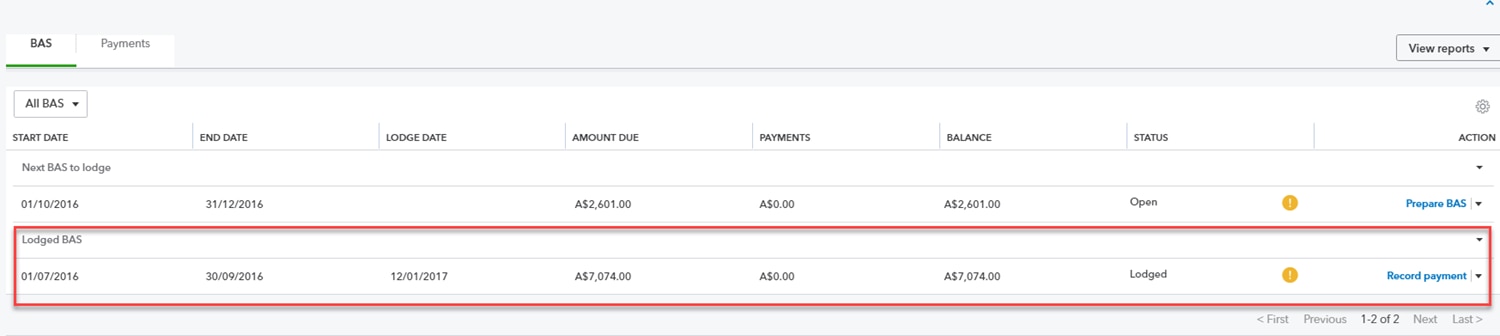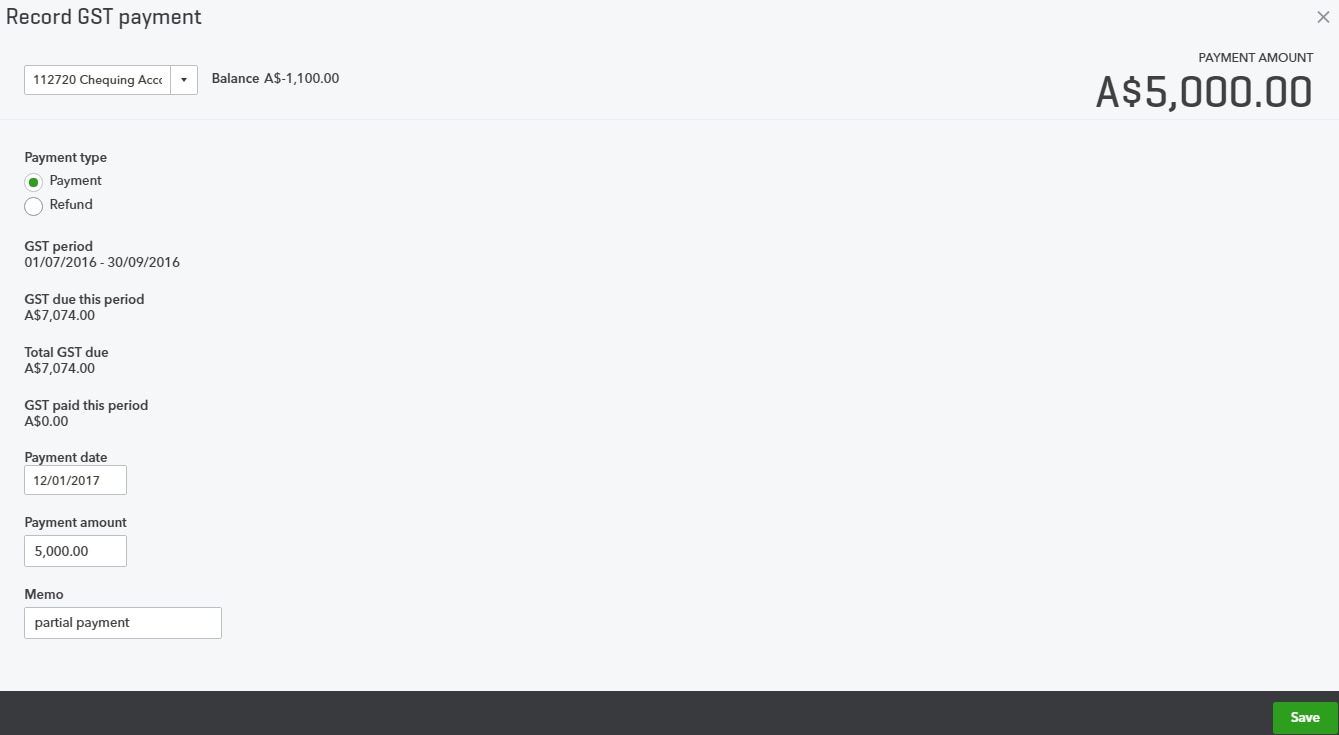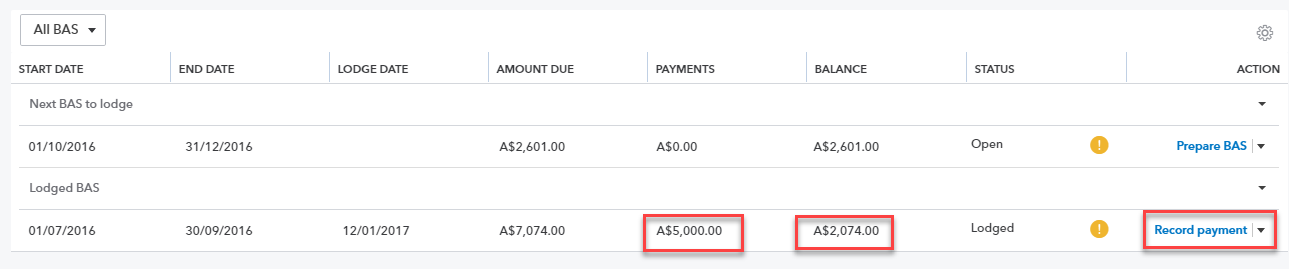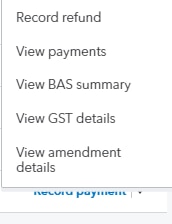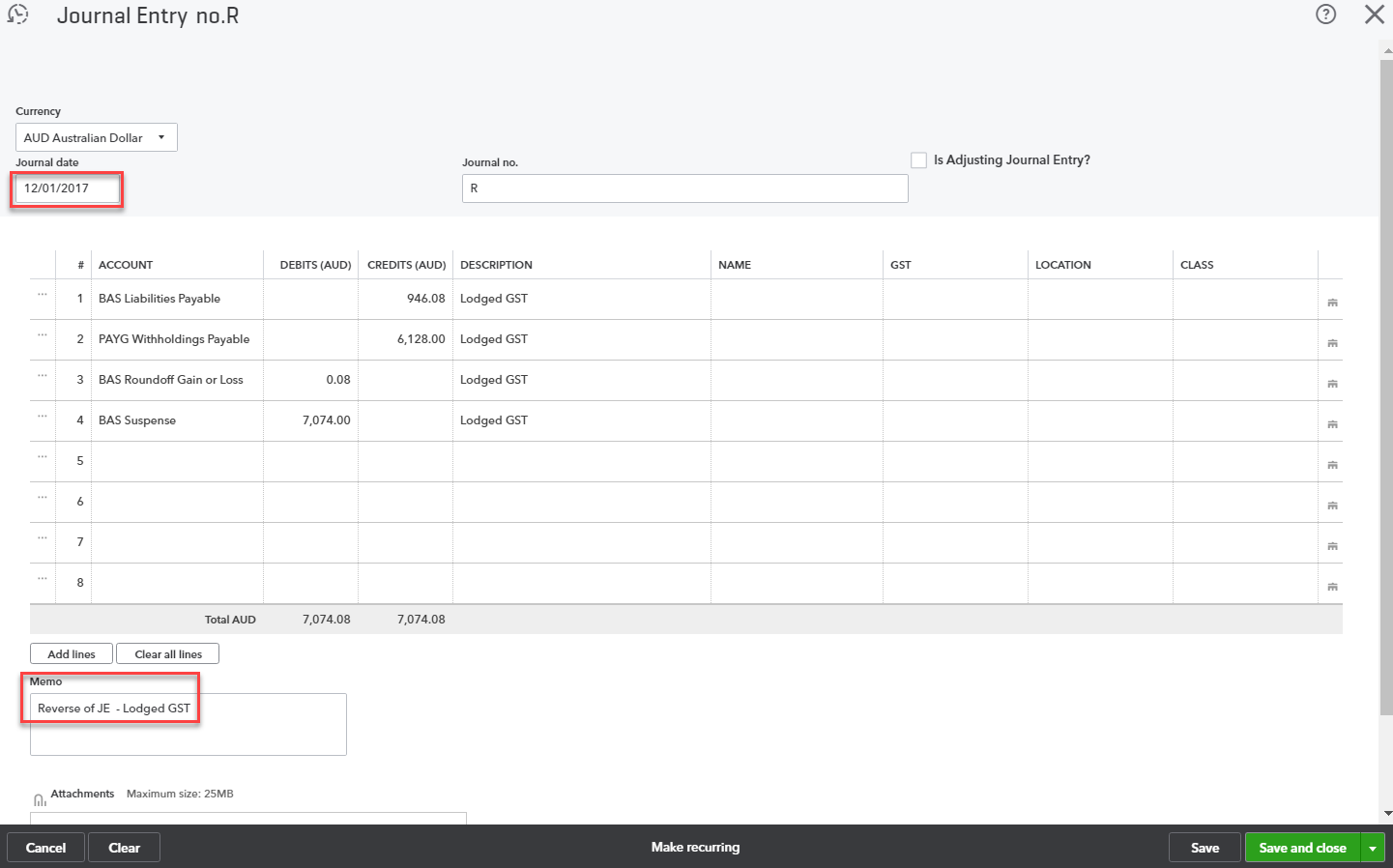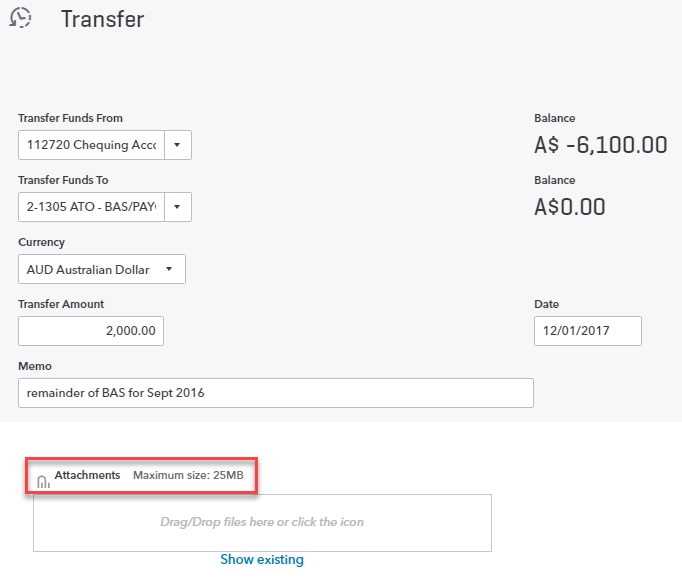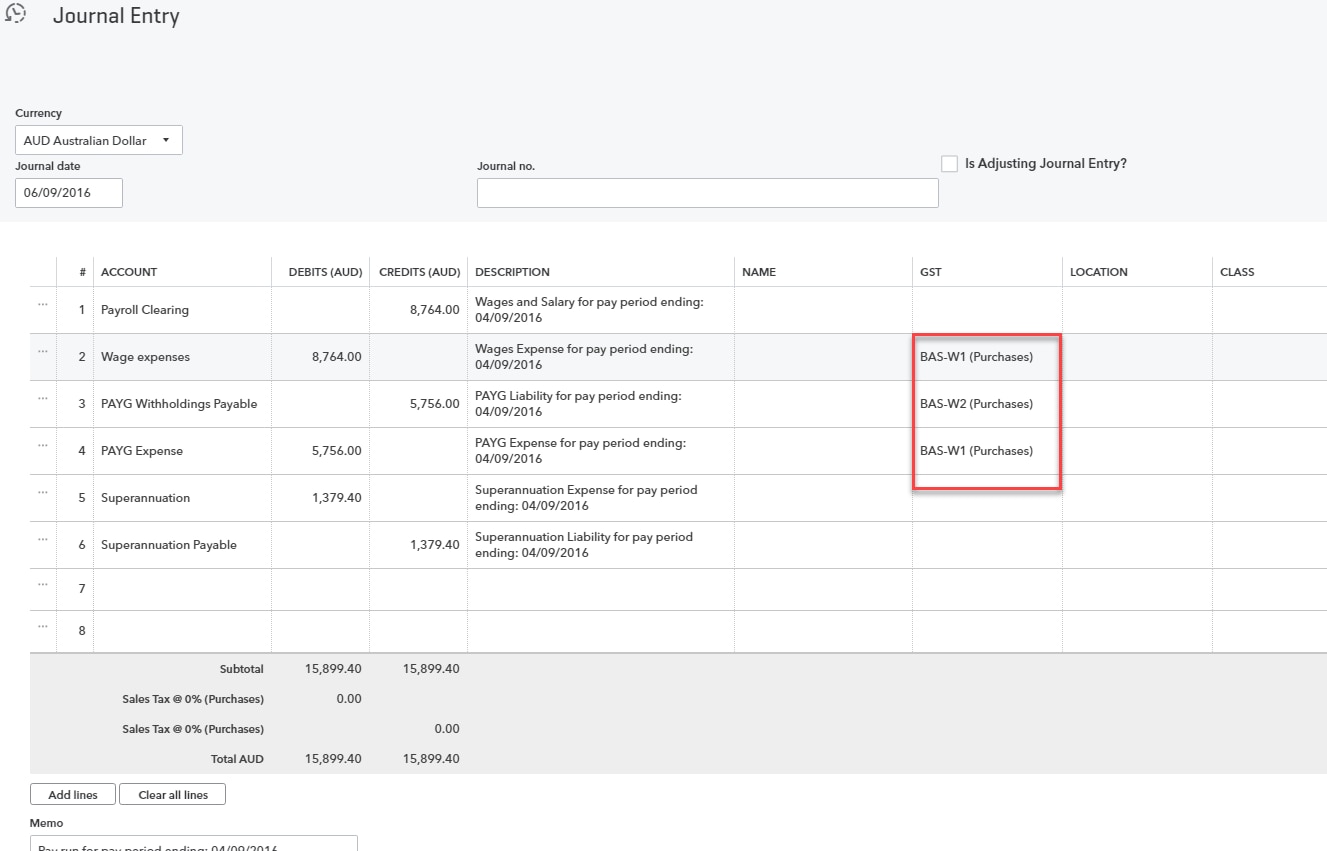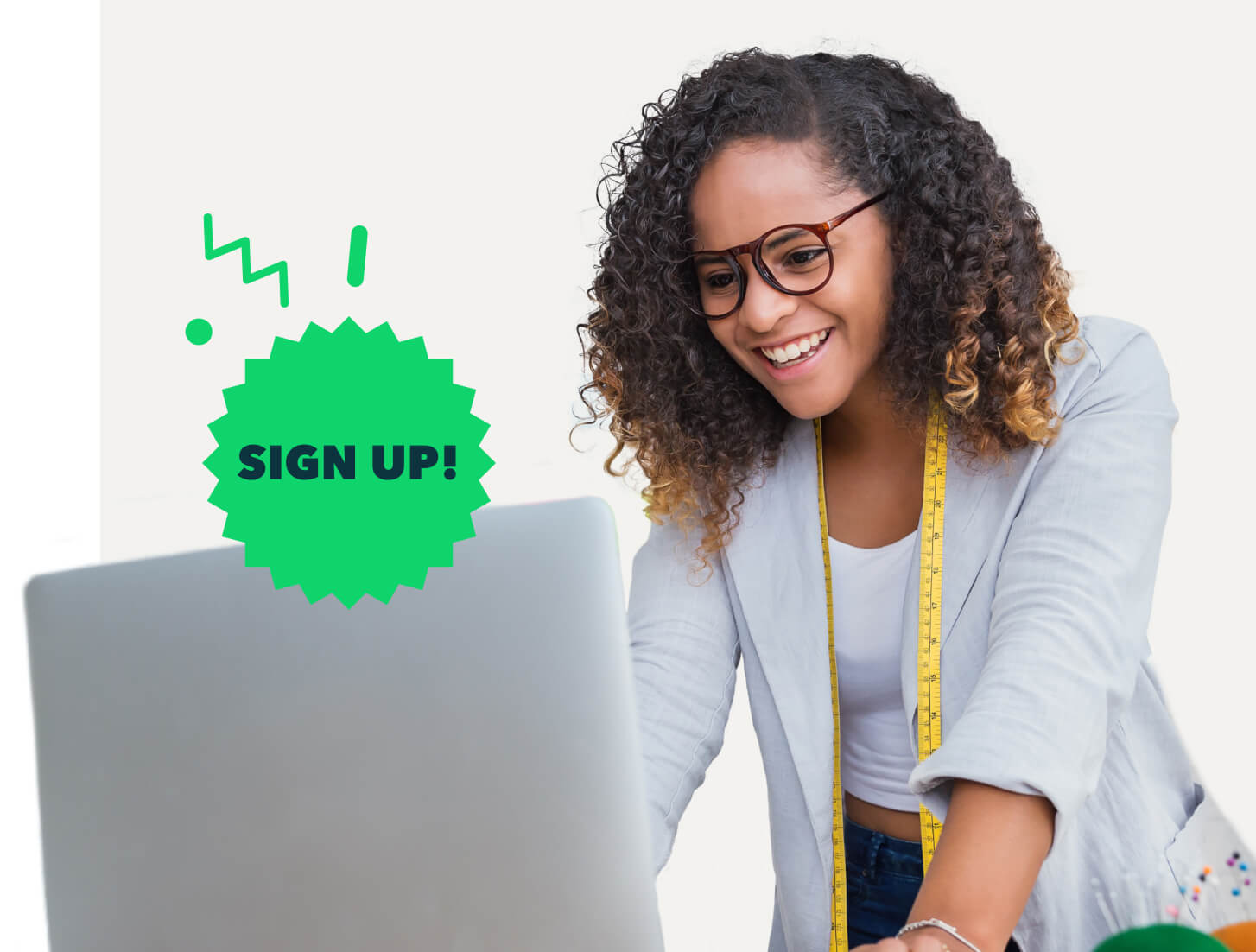You will need to do this for the first two months of the quarter ONLY and then leave the journals for the third month, as you want this to appear on the Quarterly Prepare BAS Worksheet.
For the payments for the first two quarters, you can create an Expense for payment and take it directly out of the account PAYG payable on the date of payment.
- Or, if the end of month dates are important to reconciling the PAYG Withholding account, journal the PAYG amount to your BAS Suspense account or ATO RBA Clearing account so you have a running balance of the GST and PAYG which will match your integrated client account.
Option 2: Process PAYG using journal entries if not using Employment Hero for payroll
If you are not using QuickBooks Online payroll, or you may be using a dedicated payroll company, then you would process your wages and PAYG as normal via a journal entry to bring the amounts into the financials.
If IAS is required on the last month of the BAS cycle, when processing the journal to your Wages and PAYG add W1 and W2 so this will be reflected on your BAS Worksheet. This will add it to your BAS for the quarter cycle for the month.
If only reporting PAYG Quarterly, you will need to add the W1 and W2 to all the journals for the quarter so that the quarter totals are reflected in the BAS Report.
**Tip: Set up a recurring template in Recurring transactions so this journal is already set up to remind you of the GST codes.
The amounts of PAYG will be picked up via the journal when processing the BAS as mentioned by clicking Mark as Lodged. This will generate the system journal and then you decide which procedure you would like to follow.
Lodgement of your BAS for your business can be complex. We highly recommend that if you don’t understand any of the components, engage the services of a BAS or Tax Agent to assist you.
To read more articles related to product updates, visit here.